|
| |||||||||||||||||||||
|
(Track Components) When you are finished editing your track, you'll want to make a few last fine-tuning adjustments to customize and personalize your work. These things will include, among others, setting the track type, background music, backdrop, sound theme, selecting a picture as well as giving your track a name as it will appear in the game. You will make most of these final settings by using the track component box.
To access the track component box, either click the component button 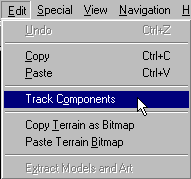 Either of these methods will bring up the following box: 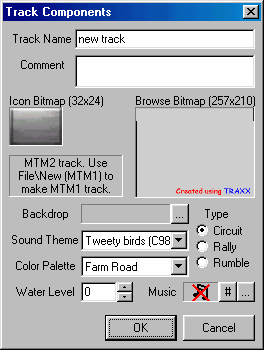 Track Name - Type in the name of your track as you want it to appear in the game. You should keep the name down to about 20 - 25 characters. Anything over that amount will usually not be seen. Comment - Type in any information that you want associated with your track. This will not appear in MTM2. You might, however, want to use this space to make reminder notes to yourself, or to include an e-mail address or web site address should somebody decide to have a closer look at the contents of your track. For instance, using WinPod. Icon Bitmap - This is the little button that appears to the left of your track name in the MTM2 races screen. You can use the default button that you see here or you can make one of your own. It MUST be a 32x24 pixel 256 color bitmap. You may also select one from a collection of stock buttons. To do this, right click the button and select "stock' from the pop up menu. 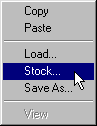 This will bring up the following window. 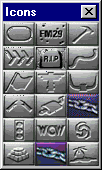 Click on the stock icon that you want to use, and it will appear in your track.
Browse Bitmap - This is the picture that accompanies your track in the MTM2 races screen. You may use a screen shot from your track or a graphic drawing that you make. For a proper fit, it should be a 257x210 pixel graphic and it MUST be a 256 color bitmap. After your picture is made, right click the browse bitmap in the track component box and select load. 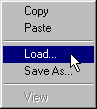 Browse to your graphic file and click open. You will see your new picture in the place of the gray Traxx default pic.
Backdrop - This is the scenery you see in the distance
on a track. Clicking the Sound Theme - These are the background sounds you here in a track. For example, birds chirping or cawing or dogs barking, etc. You can choose from:
Color Palette - Depending on the textures you are using, selecting a different palette may improve the appearance of the track. If you are mostly re-using textures from a particular track you should select the palette from that same track. The "Metalcr3" option is a bastardised version of the MTM1 palette "Metalcr2" (modified to be compatible with MTM2), and may be useful if you are using old MTM1 textures. You can experiment with these to see which one looks best. The default is the "Farm Road" Palette (which was used in Traxx version 1.2 and earlier). When you make a new selection, there will be a short delay while the textures are remapped to the new palette. (Traxx Help). For information on custom color palettes, please see here. Water Level - This sets, what else?, the water level. For more details see here.
Music - Use this feature to set the music you hear
while racing. You may use stock music or make a custom *.wav file.
The default is the music from the Heights. Click the
Or click the Type - use the radio button to set your track as circuit, rally or rumble. This is displayed beside the track name in the MTM2 races screen. A rule of thumb is that circuits are tracks with a lap time around three minutes or less, rallies have a lap time of four minutes or more, and rumbles are, well, rumbles! |